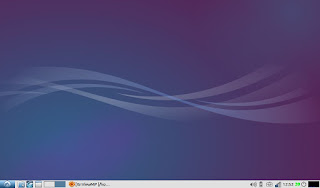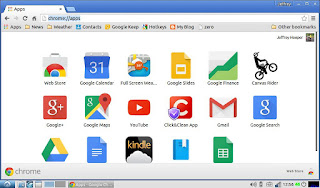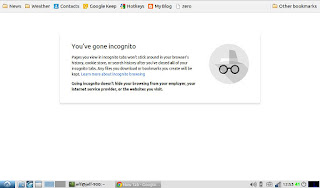Update: 2/8/2021 -- I've become interested in running Linux again -- both on my Chromebook and on this old Eee pc 900. The latest version of Lubuntu (16.04 LTS) runs well on the machine, but the graphic card is not powerful enough to keep YouTube happy. Netscape works, but it, too, is sluggish. One can, however, keep things going by relying as much as possible on "Private Windows." It seems that having a big Cache slows things to a crawl. But I can have reasonable success playing a 10-minute YouTube video in a private tab that I then promptly close.
Links2 is quite speedy and provides adequate web browsing capabilities. But even with Link2 it is important to clear the cache regularly. Fortunately there is an option to do so in the pull-down menus at the top of the window.
Sylpheed is an email solution -- but not a perfect one. Again, a web email account can be run from a Private Window in Firefox if necessary.
In sum, the Eee pc 900 is showing its age, but is still a fun little Linux machine.
------------------------------
Older post:
Every day it becomes increasingly problematic whether to keep my old netbook running or upgrade to one of the new Chromebooks. Lubuntu 14.04 runs on the Eee pc 900, but with only 1 GB of RAM, Chrome was starting to grind to a halt on any web pages with lots of graphics. Eventually I decided to take a low-cost gamble and upgrade to a 2 GB DDR2-667 PC2-5300 chip for a total cost of $17.90 (including shipping).
I mention the exact specs of the chip because I’ve read that some other chips are too fast to work properly in this computer. And I mention the cost because it is certainly a factor to consider when new Chromebooks get continuously better and cheaper. Upgrading my netbook cost me over 10% of the price of a perfectly serviceable new Chromebook. Is it worth it? Maybe or maybe not. Even with more memory the netbook is not ideal for watching YouTube or useful for Amazon Prime Video, but I’ve got a tablet for that. I use my netbook for writing (and sometimes printing) documents. A new Chromebook might well be better for writing documents, but unless you buy one of the new “cloud ready” printers, it is not capable of printing documents directly. There are some excellent cloud-ready laser printers for about $60, but why spend the money --especially since my netbook runs Linux (with the Chrome browser) quite well. Enticing as new computer always is to me, a Chromebook doesn’t seem necessary. Yet.
I suppose this reveals that (at least for me at the moment) a notebook computer is a tool, not an indulgence. I use it to get a few fairly limited jobs done and little more. Once my Eee pc 900 has booted into Lubuntu, I can put it into sleep mode just by closing the lid, and it awakens into a fully usable state in about 3 seconds. Those are numbers I can live with. A Chromebook boots much faster and awakens from sleep mode at least as fast. It has superior graphics processing and a much longer battery life. But printing is the fly in the ointment.
So if, like me, you’d like to keep using your old netbook for a little longer, here is what I have done.
Download the official Lubuntu iso file here: Lubuntu. (Note: I actually use Lubuntu 14.04 and haven’t tried the recently-released 15.04. I suspect it, too, will be perfect for netbooks.) Once the file has downloaded, open a terminal window and change directories until you are in the one containing the iso. (Do this to simplify typing the dd command below). Use the ls command to see the files in each directory as you navigate to the correct location.
Use the mount command to see what device drives you have normally.
Insert your usb stick (or SD card) and use the mount command again to discover the device name of the usb stick: e.g., /dev/sdc1.
Be sure to unmount the usb stick at this point! You can use Pcmanfm to do this, or just type “umount /dev/sdc1” (change device designation as appropriate) in a terminal window.
In a terminal window carefully type dd if=lubuntu.iso of=/dev/sdc. (Note: change lubuntu.iso to whatever is the exact name of your downloaded iso as discovered by using the ls command. Change /dev/sdc to whatever is the correct device name as discovered using the mount command above. Since you are going to overwrite the usb stick's master boot record, make sure to use sdc instead of sdc1. Double check for typos or any other errors before you hit the Enter key. The dd command is popularly known as "disk destroyer" for a reason, but it is also the most direct and efficient way to accomplish the task at hand. You will probably need superuser privileges for this command. If so, preface the command with sudo or su -- whichever works in your version of Linux. Or type su on its own line before the dd command. If you are creating your bootable usb stick on a Windows computer, you will need to use something like UNetbootin to create a bootable live-cd on usb; follow the instructions of that program.)
Once the iso has copied to your SD card or USB stick, you should test it in your netbook. Shut down your computer and reboot using whatever procedure is necessary to boot from a usb stick. (On the Eee pc 900, hit the Esc key as soon as the splash screen is displayed; then you’ll be able to scroll down and boot from the USB stick or SD card.) Ascertain that Lubuntu works properly in live-cd mode. You should expect it to be slow because it has to read programs and files from the SD card, but everything should work, including suspend and resume.
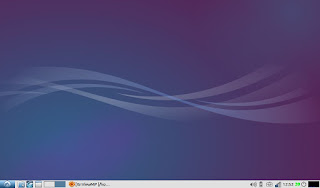 |
| Basic Lubuntu Desktop |
Install Lubuntu. You’ll see an option to do so as the live CD is booting up. If you are going to install it to your SSD, first make sure that you have backed up all of the files that you might subsequently want. On my netbook there are actually two SSD drives: a 4 GB (fairly fast) drive and a 16 GB (fairly slow) one. I installed Lubuntu to the fast one (sda1) and therefore all of my data files on sdb1 were left unchanged, but your experience could be different. I allowed Lubuntu to overwrite the entire drive to simplify installation.
Unfortunately, a standard installation of Lubuntu takes about 2 GB, and the standard installation uses another 800 MB or so for a swap drive. This leaves 1 GB or less of free disk space and much of that is almost immediately used by updates. So one of the first things to do is to boot again from the live-CD (SD or USB), run gparted, delete the swap drive, and expand sda1 to the maximum possible size. With 2 GB of RAM Lubuntu doesn’t often need the swap drive. I am currently using no swap partition at all and the computer functions quite adequately as a Chromebook.
I recommend doing a few things to save drive space and improve the performance of Lubuntu. First, change swappiness to minimize use of the Linux cache. Open a terminal. Type in sudo nano /proc/sys/vm/swappiness. Change the value to 10. Save the file and reboot the computer.
Create a new location for your Chrome cache. (Reading from the cache tends to be slow on the Eee pc 900 SSD.)
mkdir /tmp/chrome
mount -t tmpfs -o size=1024M,mode=0744 tmpfs /tmp/chrome/
chmod 777 /tmp/chrome/ -R
Remove the Chrome cache from your Home directory and create a symlink to a new temporary cache directory in RAM.
rm -rf ~/.cache/google-chrome
ln -s /tmp/chrome/ ~/.cache/google-chrome
Then make this cache permanent by opening a terminal and typing “sudo nano /etc/rc.local”. This opens a file at the end of which you should add the following lines:
touch forcefsck
mkdir /tmp/chrome
mount -t tmpfs -o size=1024M,mode=0744 tmpfs /tmp/chrome/
chmod 777 /tmp/chrome/ -R
exit 0
The first line forces a complete check of your files systems every time you decide to reboot the computer. I rarely need to reboot my computer, but if I do, I like to know that the file system is free from errors. The remaining lines set up the Chrome cache in RAM.
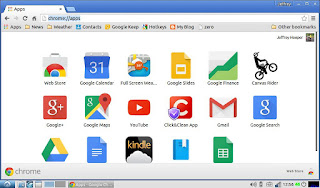 |
| Chrome -- New Tab |
About once a month run this script to remove old Linux kernels --
dpkg -l 'linux-*' | sed '/^ii/!d;/'"$(uname -r | sed "s/\(.*\)-\([^0-9]\+\)/\1/")"'/d;s/^[^ ]* [^ ]* \([^ ]*\).*/\1/;/[0-9]/!d' | xargs sudo apt-get -y purge
About once a month open a terminal window and run autoremove and autoclean
If you have the small screen display of an Eee 900 you may wish to run Chrome in kiosk mode. Enter the following command in a terminal window:
exec x-www-browser --kiosk --process-per-site
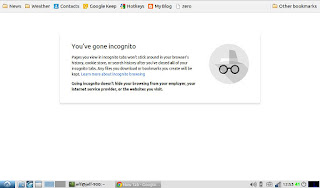 |
| Chrome Kiosk in Incognito mode |
If, despite these measures you find Chrome using too much memory and slowing down dramatically. Use the following command to clear some cached data:
sudo sh -c "sync; echo 3 > /proc/sys/vm/drop_caches"
YouTube video can be choppy on the Eee pc 900 because of its slow cpu and limited graphics card. You can deal with this by downloading the videos to your /tmp directory using the neat little command line program youtube-dl. First you download and install the program. In a terminal window type, “sudo apt-get install youtube-dl”. Now in the terminal, type, “cd /tmp” and then type “youtube-dl -f 18 URL” where URL is the address of the YouTube video of interest. You can find this address by clicking on “Share” when you are the YouTube page of the video.
In conclusion, the Asus Eee pc 900 can be turned a fairly decent virtual Chromebook. Install Lubuntu, install Chrome, tweak Chrome, and be sure to have at least 2 GB of RAM.
Update (7/26/2015): Google is starting to create Chrome apps that run off-line (even in Linux). They don't yet have Google Documents and Google Sheets available in offline mode, but you can get an updated Google Keep that works both on-line and off-line and that automatically syncs your notes to the Cloud as soon as you go back on-line again. Thus, this great little app allows you to do basic writing and research anywhere, anytime and keep up-to-date information in your Google Cloud account. Nice.
Update (10/2/2015): Google has been updating Chrome on a regular basis, but the latest updates have led to major improvements in performance on my aging Eee PC 900. Memory management is much better, so with 2 MB of RAM I now almost always have enough free RAM to keep four or five tabs open and performing nicely. There is no longer any appreciable cursor lag when typing in Google Docs.
Update (11/22/2015): YouTube now operates almost flawlessly on my Lubuntu Chromebook! This little netbook just keeps getting better!